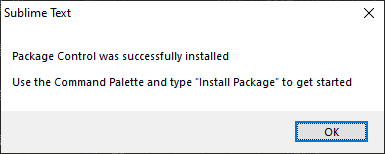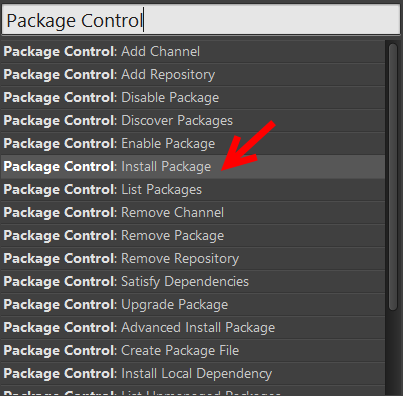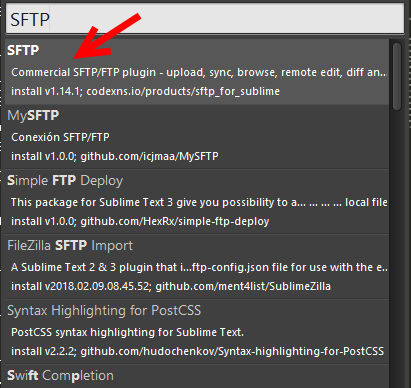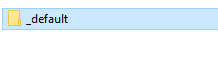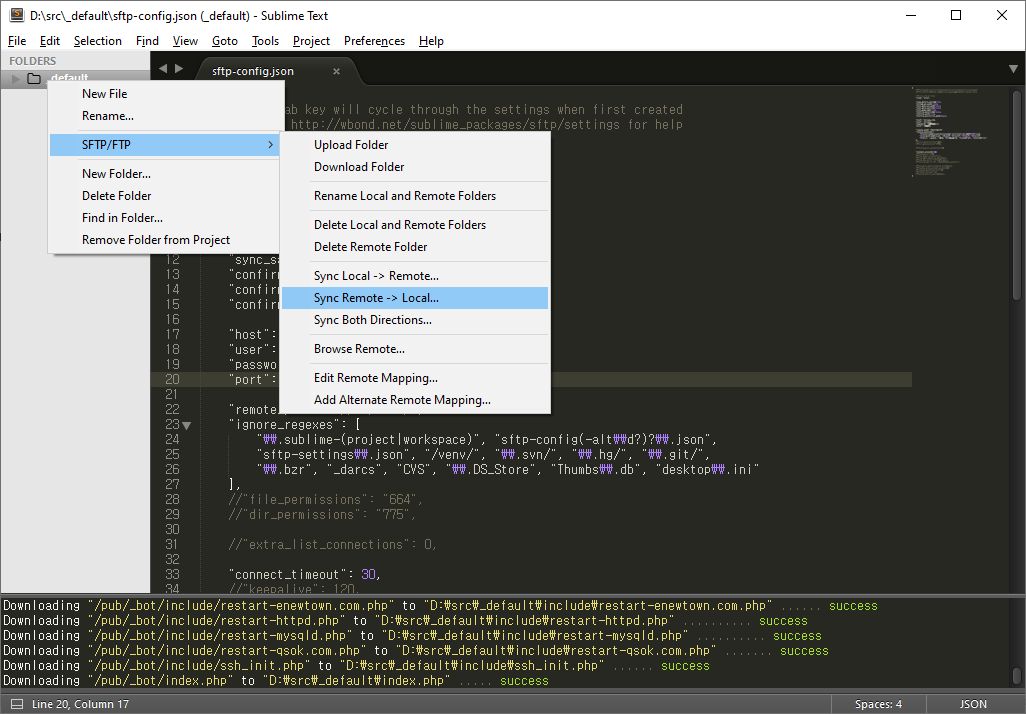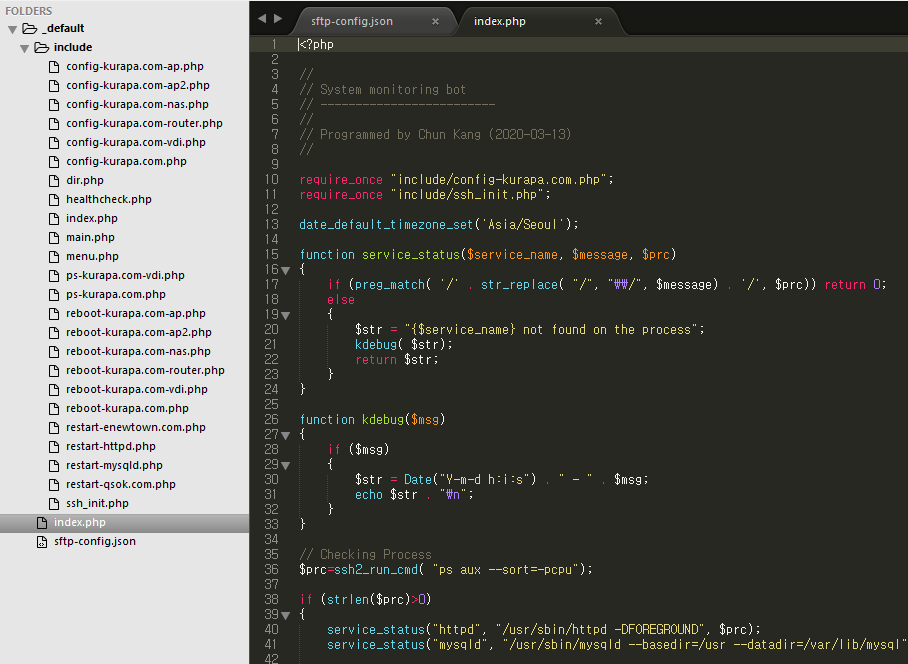| Excerpt |
|---|
Reading/Writing directly on the server via FTP/SFTP is super useful on Windows, but it seems not easy to find such kind of convenient solution on Mac yet. |
You will need to follow below steps
STEP 1. Sublime Text Package Control Installation
- Go to the editor and press ctrl+shift+p on WIndows/Linux, press cmd+shift+p on Mac.
- Type Install Package Control, and press enter
- If everything goes fine, you will see the dialog like below
STEP 2. SFTP Package Installation
- Go to the editor and press ctrl+shift+p on Windows/Linux, press cmd+shift+p on Mac.
- Type Package Control → select Package Control: Install Package → wait for a while till package list populate
- Type SFTP and you will see the SFTP package → select SFTP box and hit enter.
STEP 3. Setup a connection
- Create a folder → Drag & Drop onto Sublime Text and you will see the folder navigation pane on left side.
- Move mouse cursor on top of the created folder (_default in this case) → click mouse right → click SFTP/FTP → click Map to Remote...
Edit your json file (host, user, port, and remote_path) → save the file (it will be saved as sftp-config.json)
Code Block { // The tab key will cycle through the settings when first created // Visit http://wbond.net/sublime_packages/sftp/settings for help // sftp, ftp or ftps "type": "sftp", "save_before_upload": true, "upload_on_save": false, "sync_down_on_open": false, "sync_skip_deletes": false, "sync_same_age": true, "confirm_downloads": false, "confirm_sync": true, "confirm_overwrite_newer": false, "host": "example.com", "user": "username", //"password": "password", //"port": "22", "remote_path": "/example/path/", "ignore_regexes": [ "\\.sublime-(project|workspace)", "sftp-config(-alt\\d?)?\\.json", "sftp-settings\\.json", "/venv/", "\\.svn/", "\\.hg/", "\\.git/", "\\.bzr", "_darcs", "CVS", "\\.DS_Store", "Thumbs\\.db", "desktop\\.ini" ], //"file_permissions": "664", //"dir_permissions": "775", //"extra_list_connections": 0, "connect_timeout": 30, //"keepalive": 120, //"ftp_passive_mode": true, //"ftp_obey_passive_host": false, //"ssh_key_file": "~/.ssh/id_rsa", //"sftp_flags": ["-F", "/path/to/ssh_config"], //"preserve_modification_times": false, //"remote_time_offset_in_hours": 0, //"remote_encoding": "utf-8", //"remote_locale": "C", //"allow_config_upload": false, }- Move mouse cursor on top of the folder (_default in this case) → click mouse right → click SFTP/FTP → click Sync Remote→Local to get the update-to-date code from the server
- You are all set. You can simply select codes on navigation pane and modify it easily.
- Once modification is done, you can sync up with the SFTP server by moving mouse cursor on top of the folder (_default in this case) → click mouse right → click SFTP/FTP → click Sync Local→Remote or Sync Both Directions
...